먼저 시놀로지에서 어떤것을 준비해야 되는지 알아볼까요?
DSM화면에서 패키지 센터에서 어플을 설치해줍니다.
시놀로지에서 어플 설치
- phpMyAdmin
- MariaDB 10
- Web Station
phpMyAdmin 설정
처음엔 아마 비번이 없었던거 같아요! 로그인 후 사용자 계정에서 암호 만들면 돼요

데이터 베이스에 원하는 이름 적어주고 만들기 눌러주세요.

Web Station 설정
시놀로지에 가입이 되어있으면 무료로 도메인 줘서 저는 그냥 synology.me
이걸로 쓰고 있어요. 여러개는 못 만들고 한개만 만들수 있는 것 같아요.
Let’s Encrypt 인증서도 저는 채크 했어요.
연결 테스트 정상으로 뜨면 정상
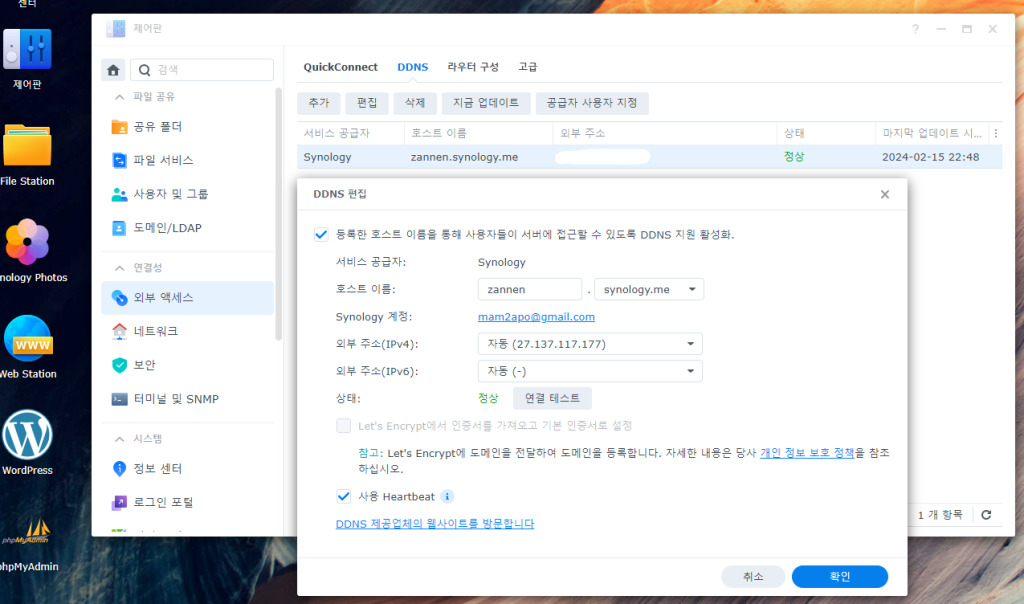
여기서부터 살짝 중요한 이야기
저는 잘 몰라서 일주일 동안 고생했어요ㅠ. ㅠ 해결되서 기쁨
저는 일주일 고생한 부분
이제 공유기에 따라서 살짝 다른거 같은데 저 같은 경우는 같은 로컬 네트워크 즉 내부망 안에 있는 기기에서라면 내부접속으로는 zannen.synology.me로 접속해도 접속이 안되더라구요. 공유기에서 나오는 랜선 와이파이로 내부접속 불가한 상황이였어요.
이게 무슨말인지도 몰라서 고생했지요.
자세한건 저도 잘 모르고 머리 아픔. 그런데 스마트폰으로 와이파이 끊고 접속 하면 문제없이 외부접속이 가능한 상황이였습니다.
이거를 어떻게 설정하는지에 관해서는 방법이 엄청 많고 좀 복잡했는데 저는 서버포럼 사이트에 계신 NavyStack님에게 도움을 받아서 윈도우에 hosts파일을 변경하는 걸로 해결이 가능했어요. 완벽하진 않은 방법일지언정 저에겐 완벽한 방법.
노트북으로 집이나 회사나 왔다갔다 하면 이 설정을 매번 바꿔야 해서 귀찮을수도 있는 설정이지만 저는 어차피 집에서 컴터로 하던가 밖에서 스마트폰으로 하던가 둘중에 하나였기에 저는 이 방법으로 충분했어요. 참고하실 분만 참고하세요.
hosts파일 내용 변경하기
C:\Windows\System32\drivers\etc
여기에 hosts라는 파일이 있는데 이걸 메모장 같은걸로 열어보세요.
이런식으로 보일건데 제일 밑에 줄처럼 한줄 추가해주면 같은 내부망이라도 접속이 가능하게 돼요.
192.168.0.253 이건 제 시놀로지IP 입니다
zannen.synology.me 이건 아까 Web Station에서 설정한 제 도메인
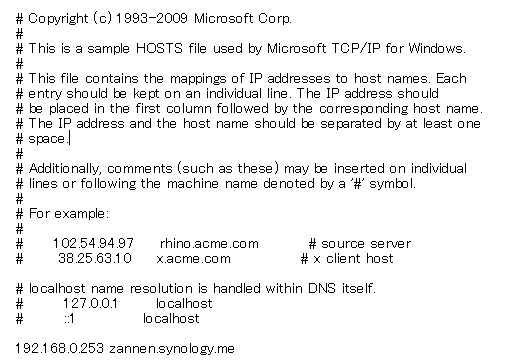
다 써 주셨으면 덮어쓰기 안 될거니깐 일단 바탕화면 같은 곳에
저장했다가 다시 etc폴더로 파일만 덮어씌어 주면 돼요.
공유기 포트포워딩 설정
포트를 개방하는 설정?
저도 인터넷 보고 그런가보다 하고 따라해본 설정들이예요.
저는 단순하게 밑에 포트를 개방해줬어요 여러 블로그 보고 참고했어요
- 5000-5001
- 80
- 443
공유기 마다 다 다르고 저는 일본에 살고 있어서 더욱 다르지만 공유기는 다
비슷비슷한거 같아요
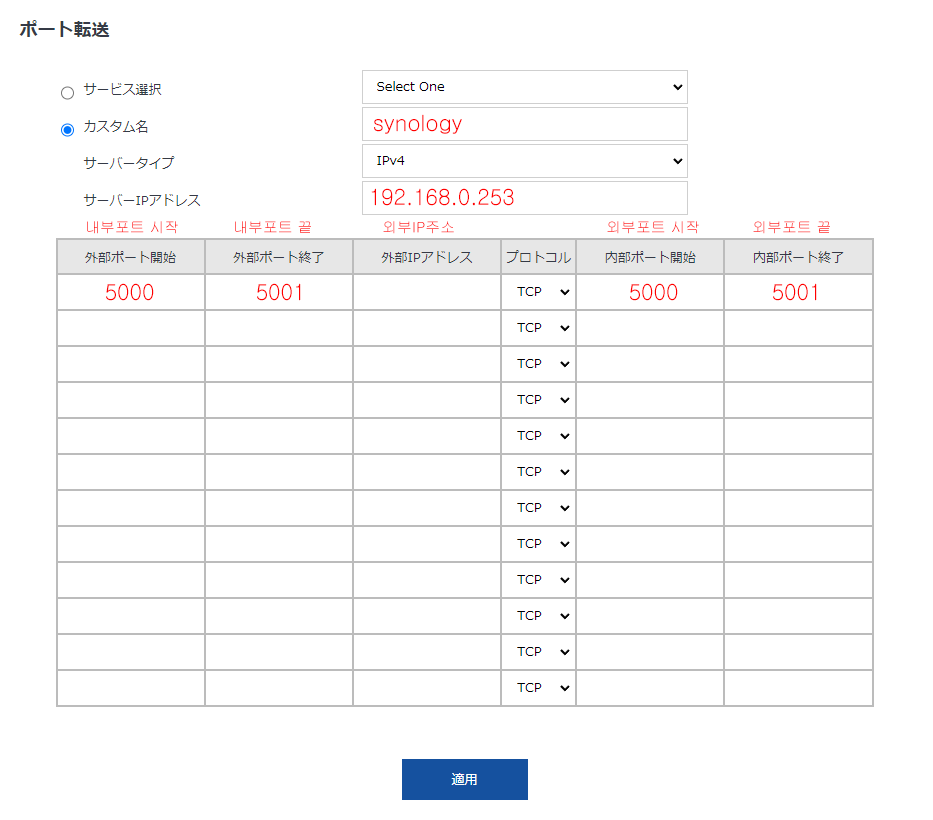
synology : 알아보기 쉬운 이름으로 제가 정한 이름
192.168.0.253 : 이건 시놀로지 로컬IP
그다음엔 개방할 포트 5000-5001
이런식으로 80 443 포트도 개방해주면 좋을거 같아요
워드프레스 수동 설치
왜 시놀로지에서 자동설치 되는 워드프레스가 아니냐면 일단 수동 워드프레스 접속속도가 엄청 빠르더라구요. 그리고 플러그인 업데이트 워드프레스 업데이트 이런게 자유롭게 가능하구요. 여러개의 워드프레스를 설치할 수도 있다네요.
PC에서 다운로드
일단 시놀로지에서 설치하는 게 아니기 때문에 번거롭지만 공식 사이트에서 워드프레스를 다운로드 합니다. 여기 밑에 워드프레스는 한글이 들어가있어요.
File Station으로 복사
다운로드 받은 압축파일은 File Station에서 web라는 폴더에 넣어줍니다.
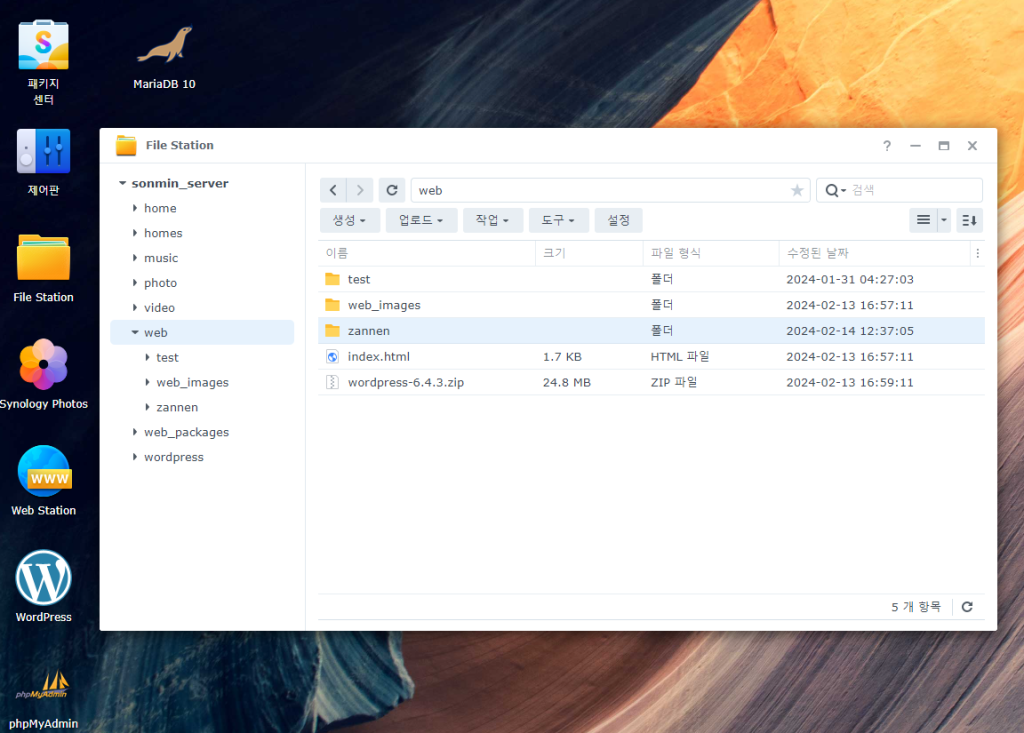
압축을 풀면 wordpress라는 폴더가 생기는데 위치는 web/wordpress
wordpress라는 이름은 저는 관리 차원에서 알기쉽게 zannen이라고 바꿔줬어요.
도메인 접속으로 워드프레스 설치
이제는 hosts를 설정했다면 집에 있는 PC로 zannen.synology.me 이렇게 도메인을 브라우저에 입력하면 워드프레스 설치 화면으로 이동할거예요
데이터베이스 이름 : zannen (phpMyAdmin에서 새로 만들었던 이름)
사용자명 : root (phpMyAdmin에서 사용자명)
비밀번호 : phpMyAdmin 접속할 때 비번
데이터베이스 호스트 : localhost (안 건드리고 그냥 했는데 됐음)
테이블 접두어 : 저는 통일하기 위에 zannen_
이 다음부턴 적당히 입력하면 됩니다. 사용자 정보 추가하고 그런거라서 생략.
설치 후 생긴 문제들
플러그인 설치시 FTP/SSH 정보입력 화면
플러그인 설치하려고 하면 자꾸 밑에 이런 화면이 계속 나오더라구요
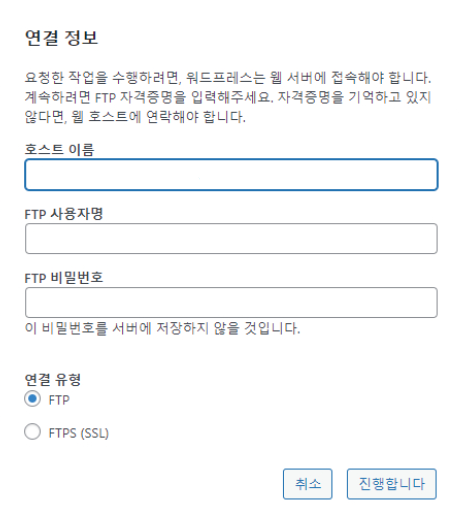
이건 밑에 그림처럼 설치한 워드프레스 안에 있는 wp-config.php 을 수정하면
더이상 나오지 않을거에요. 위에는 주석이고 밑에 줄이 중요.
/* 워드프레스 FTP 연결 정보 없애기 */
define('FS_METHOD', 'direct');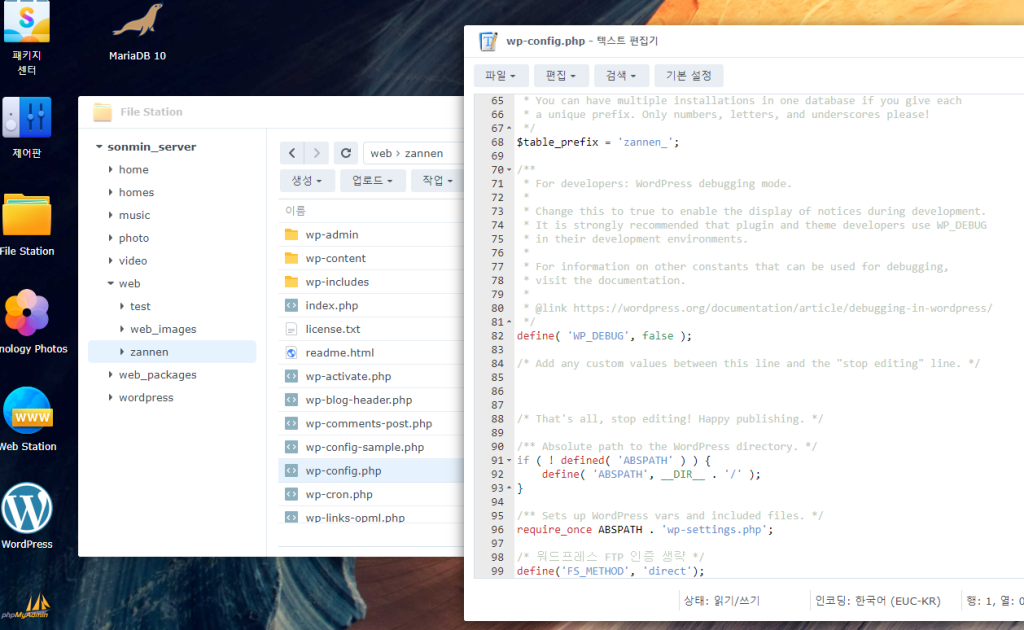
플러그인 설치 실패
이제 위에 FTP연결 정보 화면은 안 나올건데 또 생기는 문제가 생기는데 플러그인 설치를 하면 실패를 하는 경우가 생깁니다. 이건 권한 문제라고 하더군요.
저는 여기서 또 살짝 고생해요 ㅠ. ㅠ
해결했지만 왜이렇게 쉬운 일이 없는지..
2가지 정도를 해봤는데 어떤게 성공한지는 정확히는 모르지만 Putty로 권한 설정했을 때 문제없이 성공한 것 같아요.
- 파일질라FTP로 접속해서 권한 설정
- Putty SSH로 접속해서 권한 설정
여기서는 Putty로 접속해서 설정하는 법을 적어둘게요.
Putty 다운로드
https://putty.org/
Putty 프로그램을 다운로드 해주세요.
이 글을 쓴 다음에 알았는데 Putty보단 MobaXterm이라는 소프트웨어가 더 좋았어요. 직관적
시놀로지 제어판에서 SSH 활성화

Putty에서 시놀로지 접속
Putty를 실행해서 도메인과 설정한 포트번호 적어서 접속
그 다음은 제 기준으로 설명 드립니다.
sudo su -
cd /volume1/web/zannen
- 이건 zannen이라는 워드프레스가 설치된 폴더로 이동
chmod -R 777 wp-content/
- wp-content폴더에 777이라는 권한을 줌저는 이렇게 입력해서 문제없이 플러그인이 설치됐어요. 생략된 부분도 있는데 저는 저 위에 명령어들이 제일 중요했었던거 같아요.
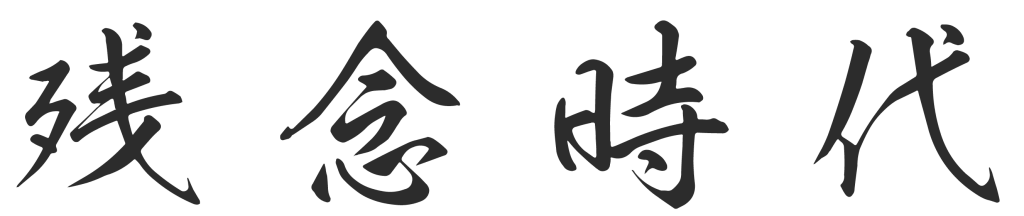
답글 남기기